This guide will show you how to change the Default Sort Order of your products on your WooCommerce Shop Page, your Category Pages and WooCommerce Home Page.
By default you’ll only have a few default choices, which I’ve listed below. In Method one, I’ll show you how to select one of these.
- Popularity (sales)
- Average rating
- Sort by most recent
- Sort by price (asc)
- Sort by price (desc)
However, in my view, It’s important to get more control over the order your products are shown on your key WooCommerce Product Pages. You might want to highlight a mixture of your best sellers, your new products or any sales that you are running, and with method one this isn’t really possible.
Method one – use the customizer setting to change default product sorting
WooCommerce now let’s you change the default order a little bit in the customizer. The options you have are as follows. The choice you make here will apply to your WooCommerce Shop Page and Category Pages.
Go to Customize / WooCommerce / Product Catalogue and find the Default Product Sorting drop down.
- Default sorting (custom ordering + name) – this will be selected if you use Method 2 shown below.
- Popularity (sales)
- Average rating
- Sort by most recent
- Sort by price (asc)
- Sort by price (desc)
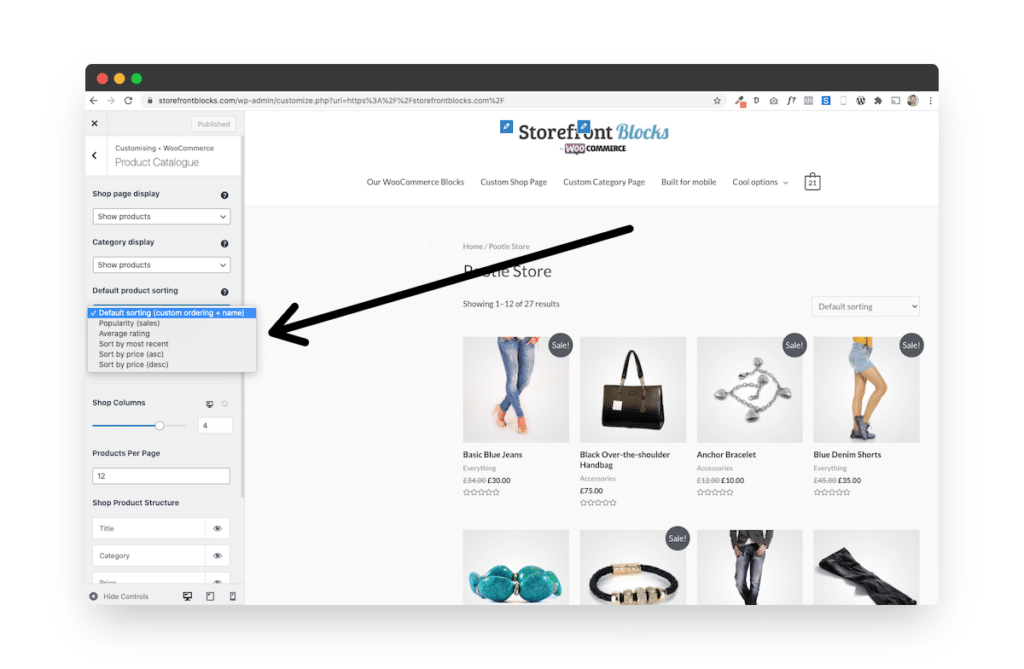
Method two – Drag and Drop Product Sorting
This method gives you far more control over the sorting order of your WooCommerce Products.
With this approach you’ll be able to specify exactly the order of the products shown on your WooCommerce Shop Page and Listings pages.
Note: because it’s a manual process it might not be suitable for stores with thousands of products.
To manually choose the WooCommerce Product Sort order, first go to your products in your WordPress site, then click on the Sorting tab as shown below.
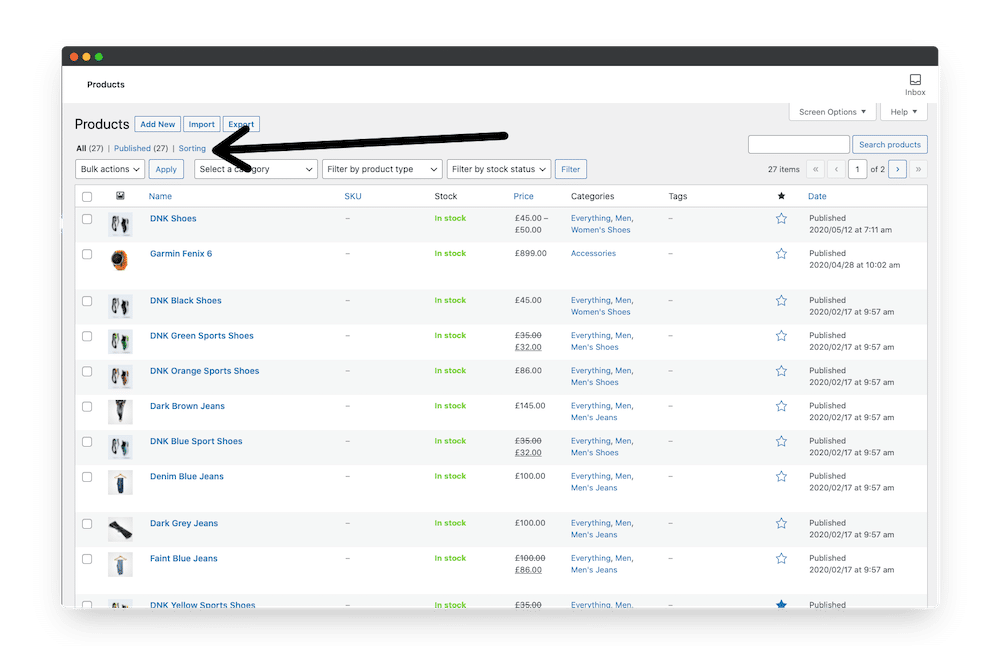
Now you can simply drag and drop your products up and down to select the order.
Just click on a product and drag it up or down to change the order.
Once you have finished changing the order with this method, there is no need to save or update.
Now when you go back to your WooCommerce Shop Page the order will have changed.
Here’s a video that explains how to change the sort order.
The Product sort order you select here will apply to your WooCommerce Shop Page and your Category Listings Pages.
Method Three – Change the menu order setting per product
You can also change the sort order that your products appear within each WooCommerce Product. This option is somewhat hidden.
First go to your product within the WordPress dashboard, then scroll down and go to the Product Data section. Now click on Advanced and you’ll see a Menu Order field.
The number you put in here will be the products sort order on the WooCommerce Shop Page.
Note: if you have already created a custom WooCommerce sort order for a product then you might need to change the menu value for that product.
When you use the drag and drop method outlined in Method two, this number automatically changes.
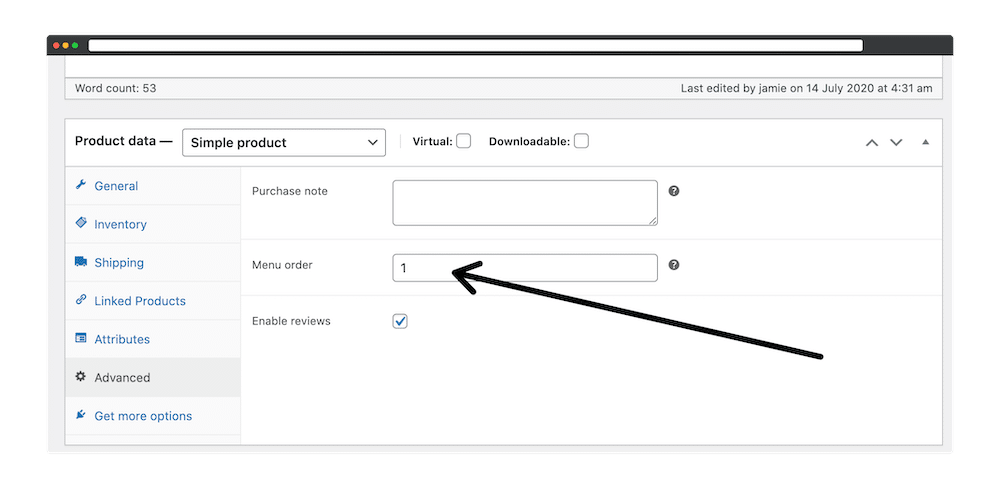
Method Four – Change the default WooCommerce Sort Order using the WordPress Block Editor (Gutenberg)
If you want even more control over the design of your WooCommerce Shop Page and Category Listing Page and the also want to change the WooCommerce default sort order, then you could create a customized WooCommerce Shop Page or even customized WooCommerce Category Pages.
If you would like to learn how to create fully Customized WooCommerce Pages and customize the default sort order, then I’ve put links below to two tutorials that will show you how to do it – no coding required.
How to change the default WooCommerce Product sort order using the Block Editor and WooCommerce Blocks
WooCommerce Blocks are a library of Gutenberg Blocks that come with WooCommerce.
See the screenshot below for the Blocks that come with WooCommerce.
If you use the ‘Hand Picked’ Products Block then you’ll be able to choose the order that your WooCommerce Products are shown.
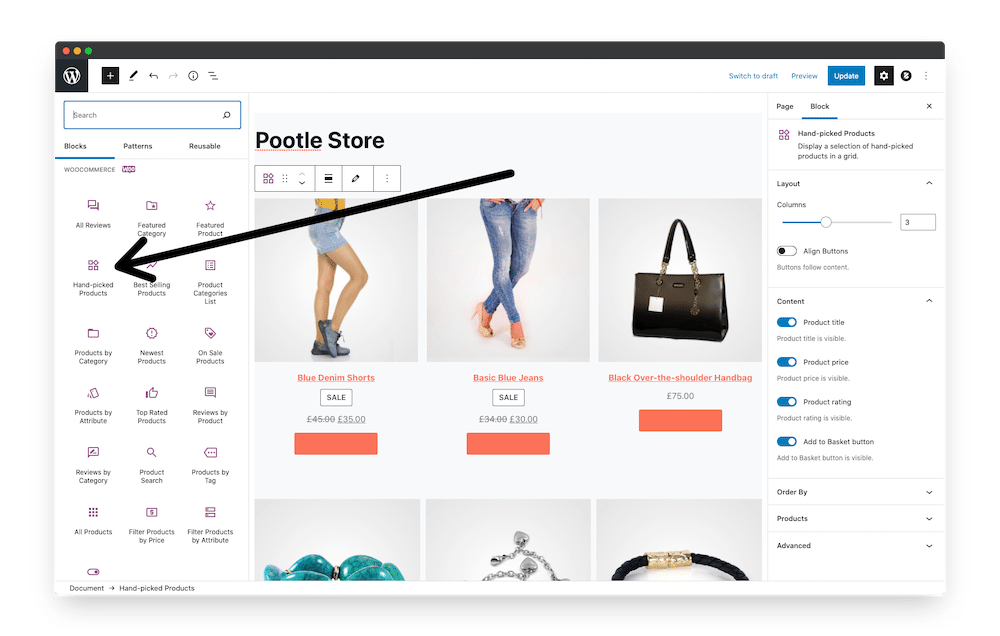
To add a block to the page just drag it across, then you be able to select which products to show.
Note that the order that you add them will be the order they are shown, and it’s not easy to change the order once you have added them. To change the product sort order you would need to remove the products and start from the beginning.
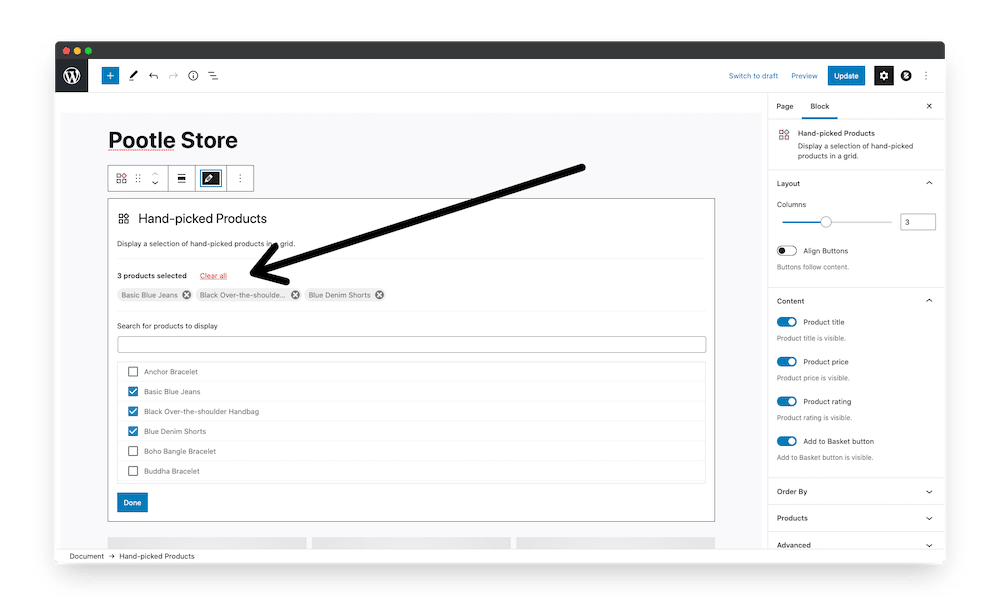
Here’s a video that shows you how to change the default sort order using WooCommerce Blocks.
How to change the default WooCommerce Product sort order using the Block Editor and Storefront Blocks plugin
The Storefront Blocks gives you ulitmate control to choose the product sort order, and it’s also possible to change the order without having to delete the existing order.
First choose the product block type
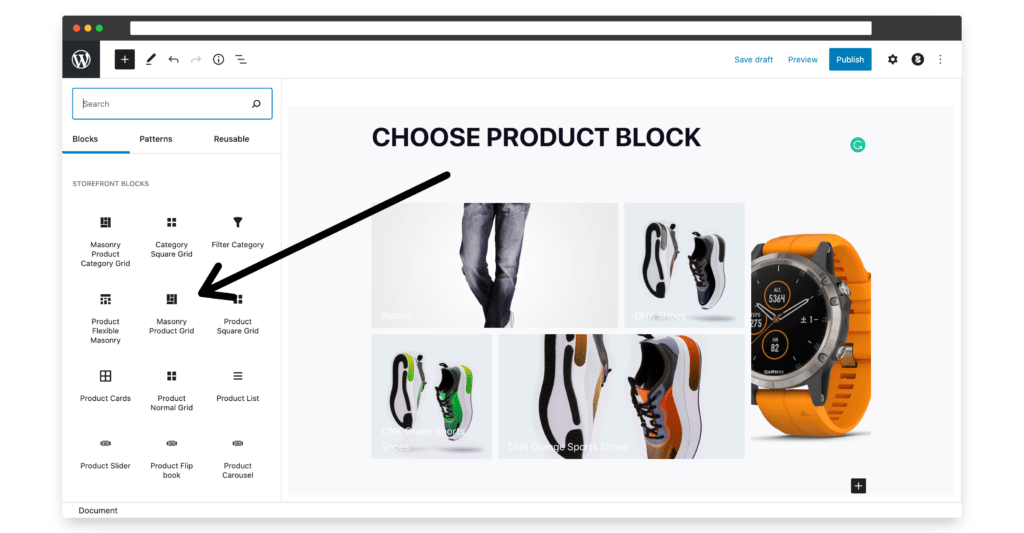
Then choose your products and drag and drop the products in the list to change the order
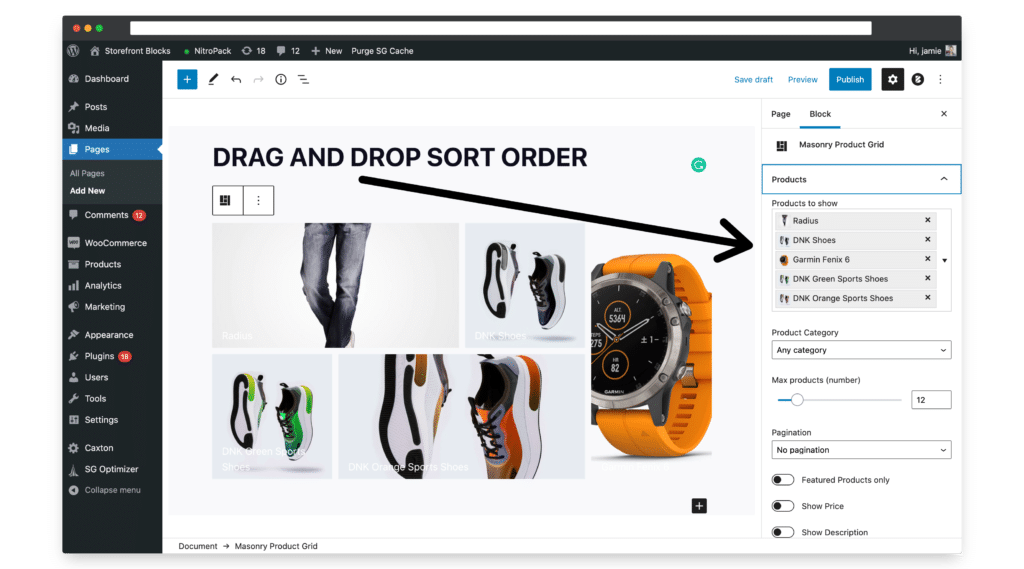
Here’s a video that shows you how to change the sort order using the Storefront Blocks plugin.
Frequently asked questions
Can I change the default WooCommerce sort order on each Category page?
In change the default sort order for your Category Listing Pages you would need to create a custom category page for each category. Click here to see a tutorial that shows you how to do this.
Can I add extra sections into my WooCommerce Shop Page?
Yes, you can add extra sections into your Shop Page by creating a customized WooCommerce Shop Page. If you create a customized Shop page you can add whatever sections you like, as well as hand picking the default sort order.
Leave a Reply